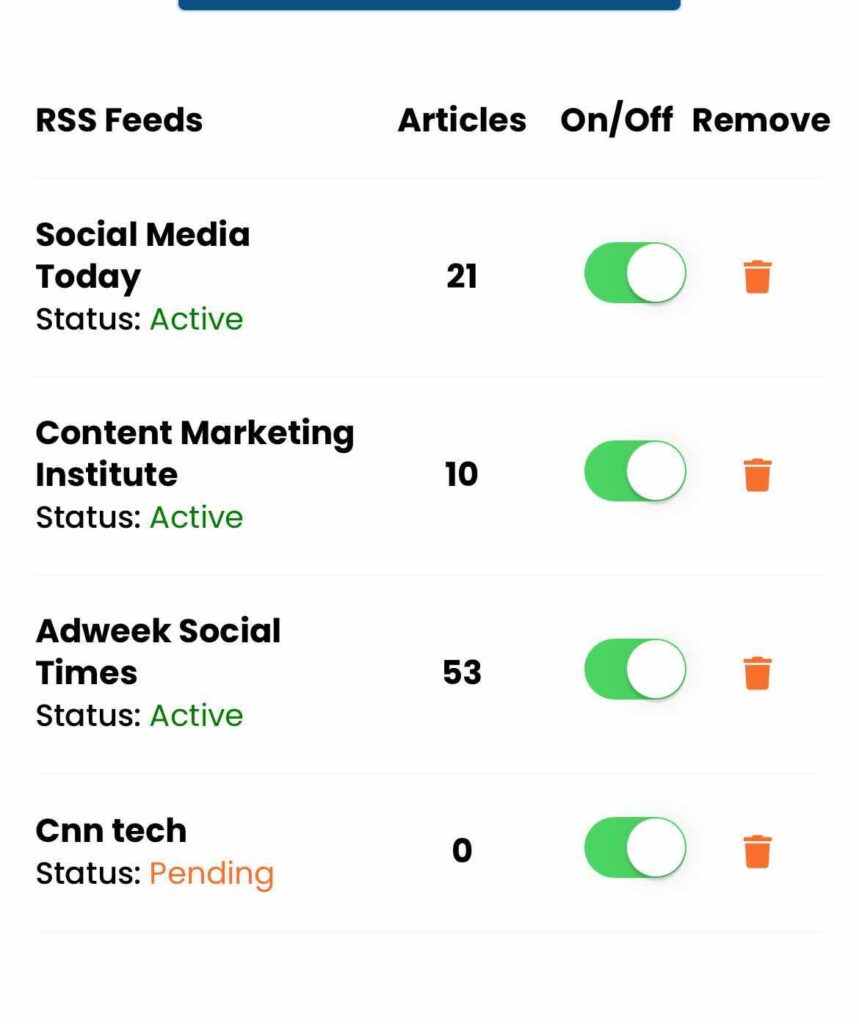In this training, we will discuss how you can add feeds to use in your article library.
To manage your feeds click articles in the calendar side navigation.
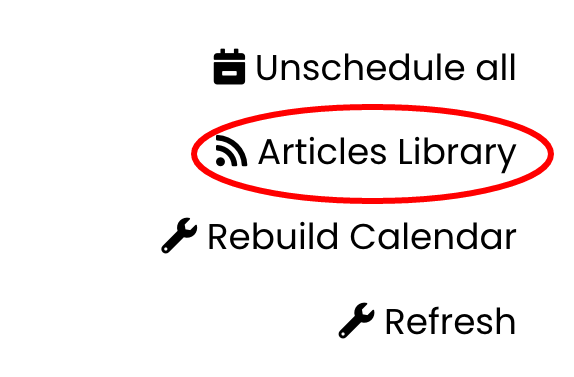
Next, click the feeds button in the tab navigation under the “articles” section.
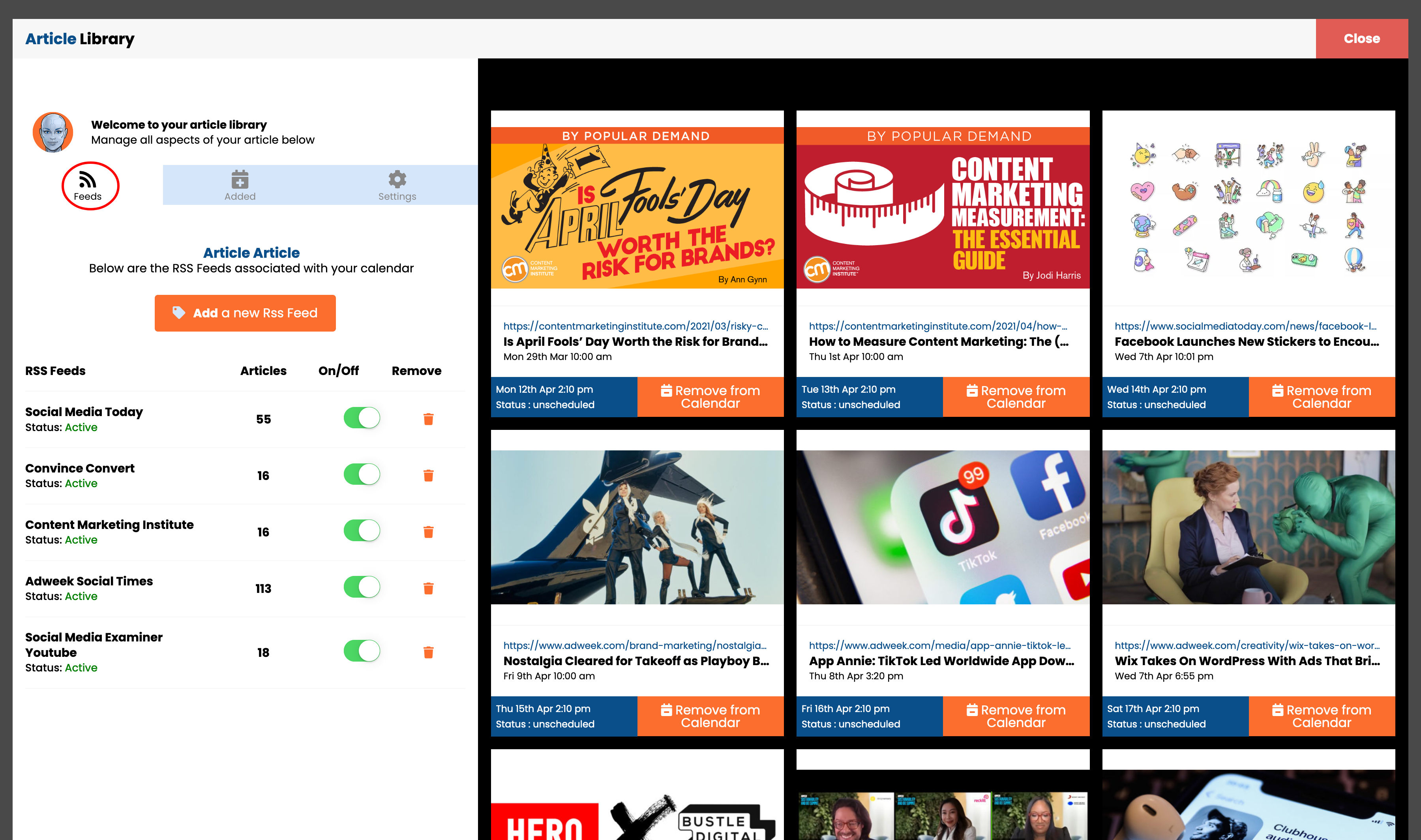
Add A New Feed:
To add a new feed click on the blue “Add a new RSS feed” button.
There are two options to add feeds to your calendar for AIMI to pick content from:
1. Add a Custom RSS Feed
2. Add An RSS Feed From Our Library
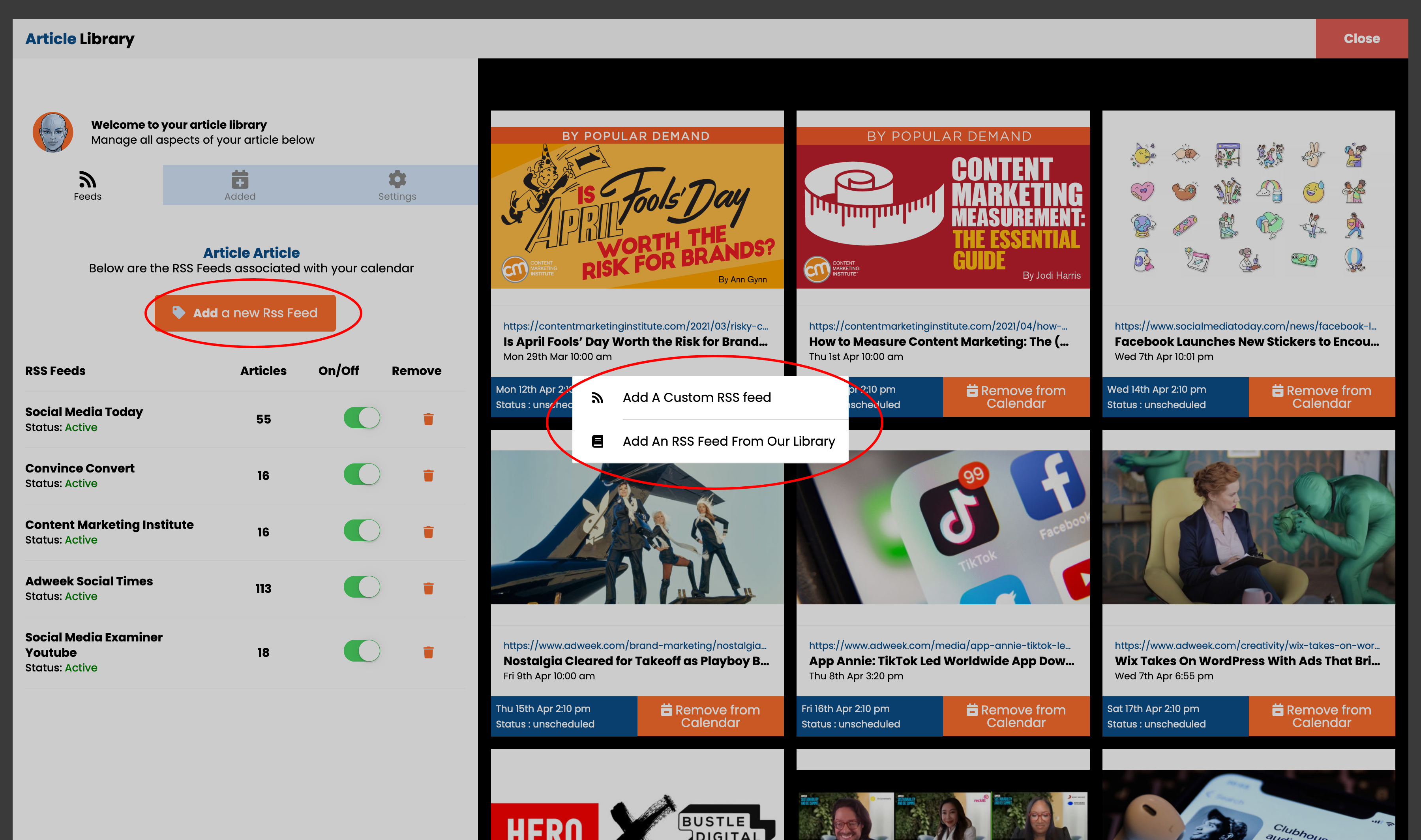
Add a Custom RSS Feed
Click the option to “Add A Custom RSS feed”.
Next, paste the RSS feed into the field and give your feed a name and click “Add Feed”.
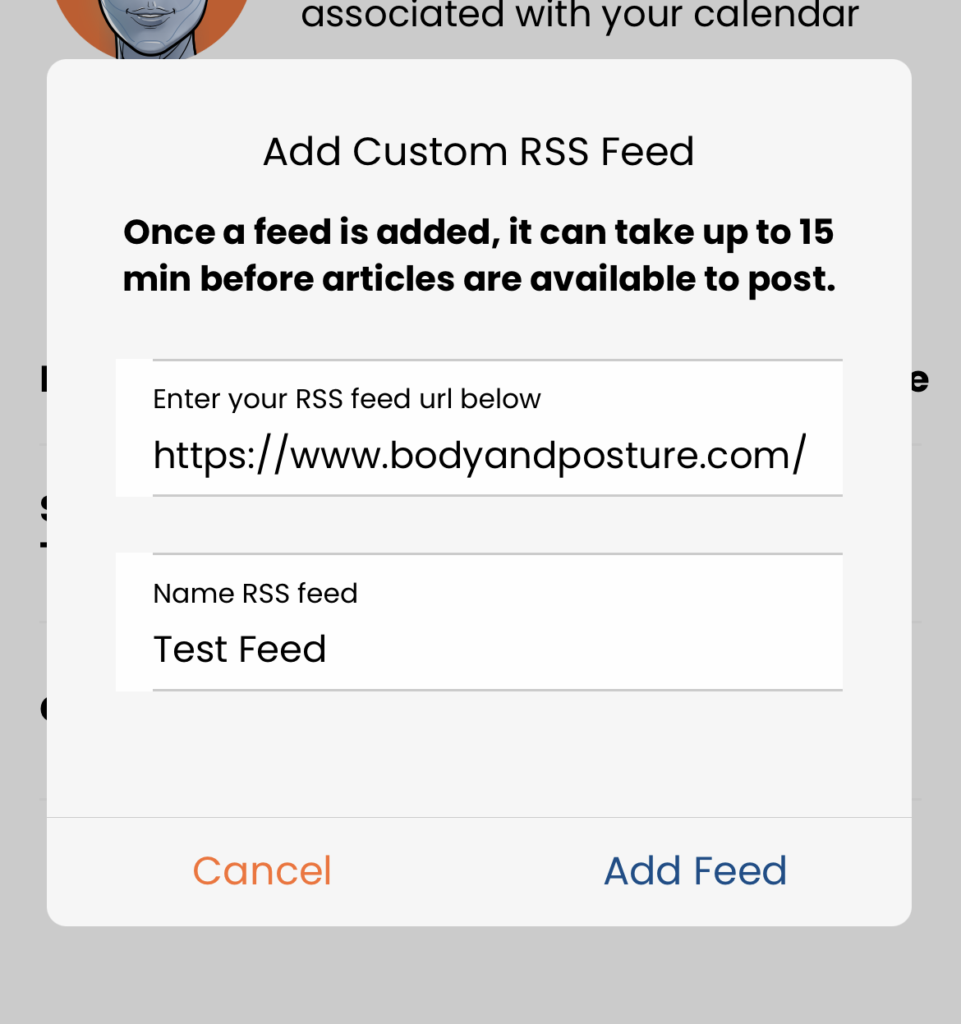
AIMI will validate your feed to make sure it is a properly formatted XML or RSS feed and that the first URL crawled has open graph meta tags.
If the feed is validated it will be added and then our system will ingest all articles. We show you the status of your feed.
Active = Your feed is pulling in articles or content once every 24hrs
Pending = Your feed has been validated and in the process of pulling in the first batch of articles or content.
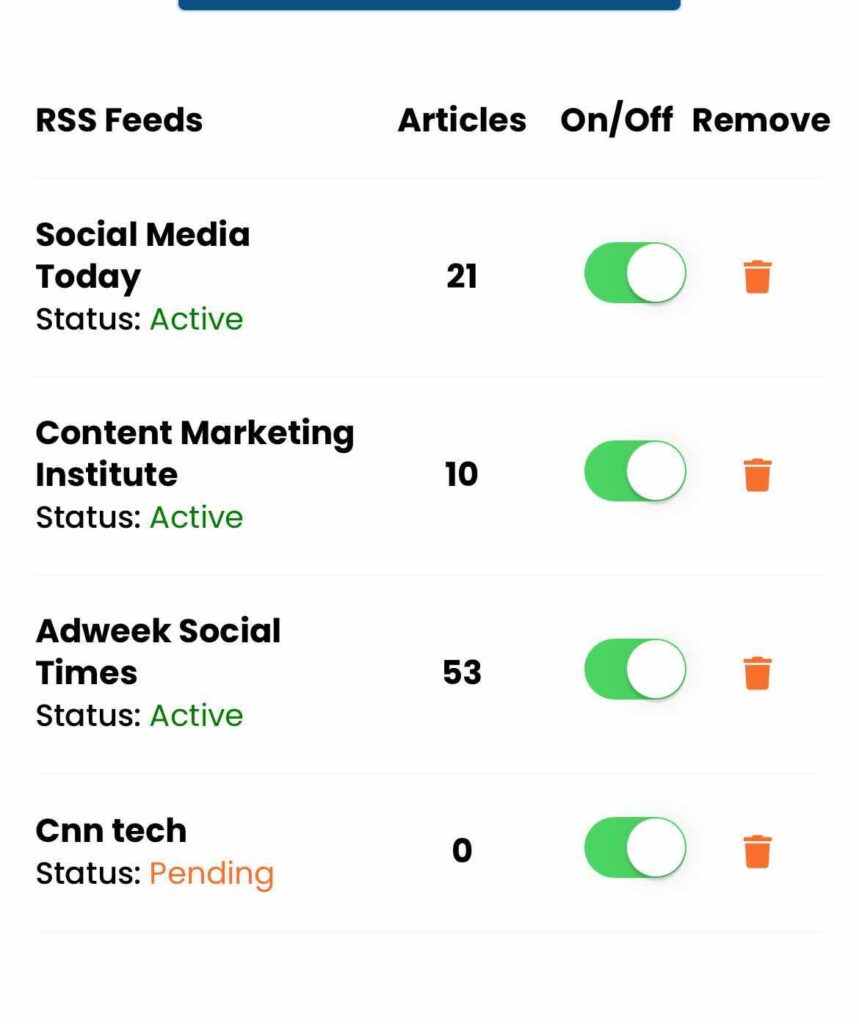
If your feed can’t be validated the app won’t add it and will give you an error notice.
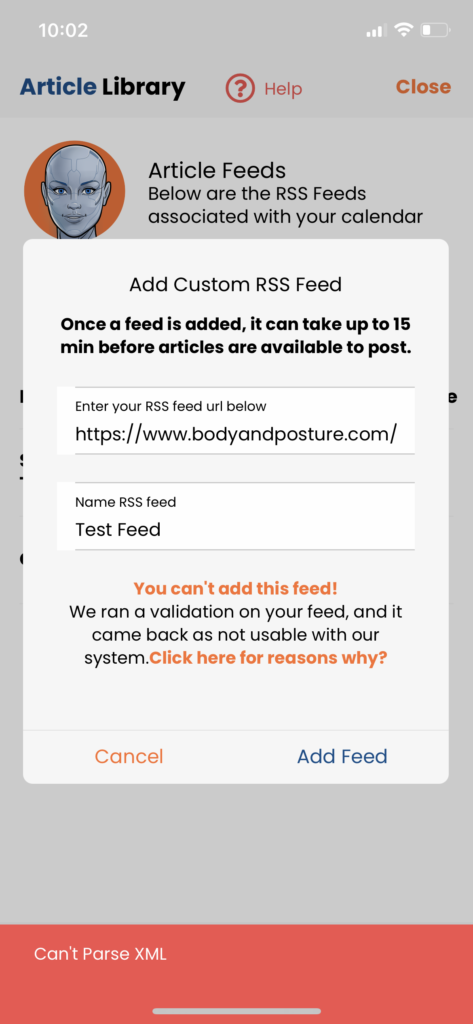
Add An RSS Feed From Our Library
We have added hundreds of feeds to the system you can add feeds from our library by clicking this option.
Search for feeds and click on them. Once you have made your selections click select.
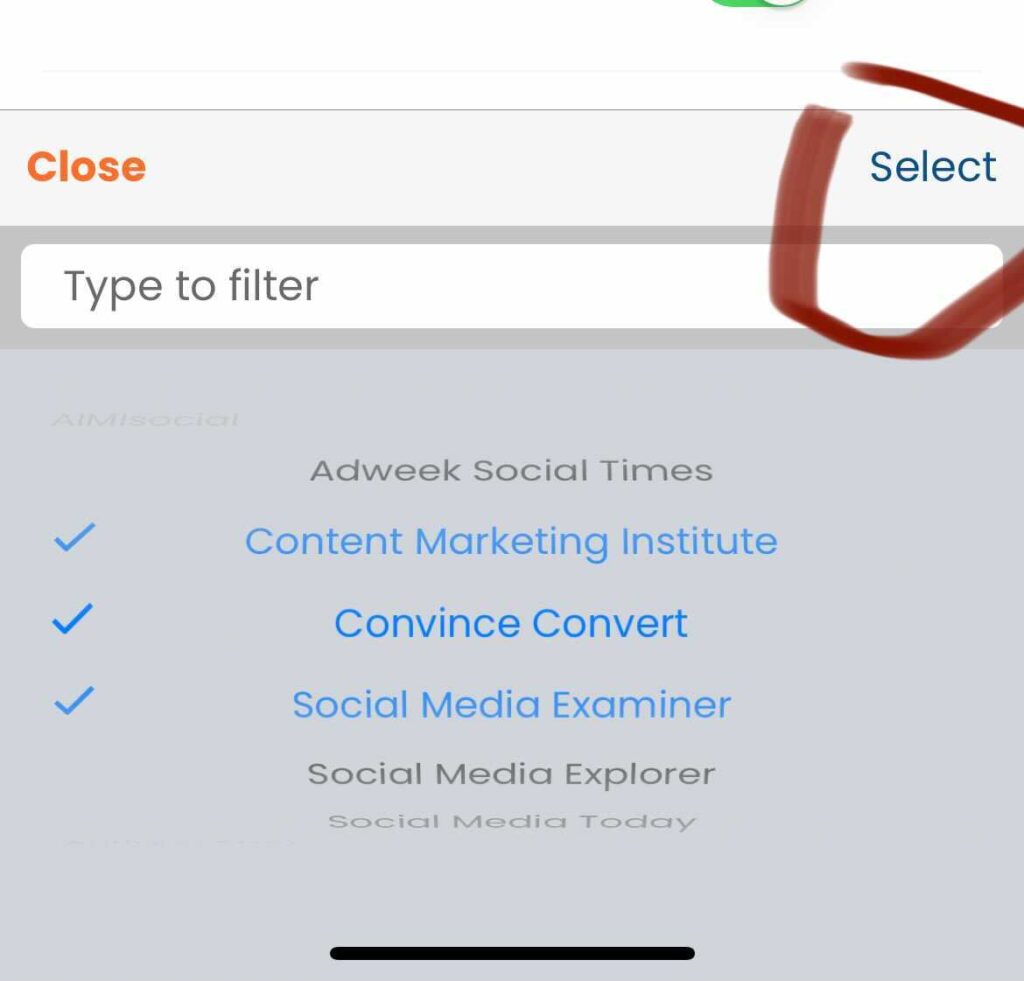
Those feeds and articles will be added to your feeds list and the articles will appear in your article library.
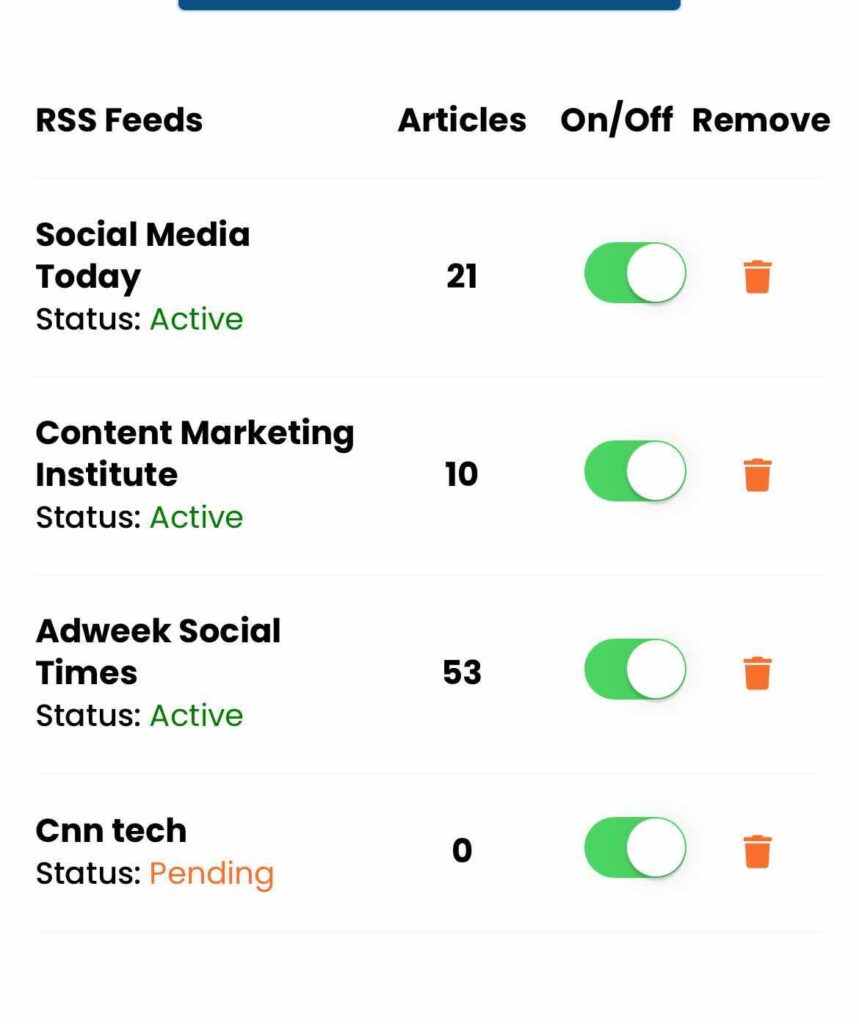
In this training, we will discuss how you can add feeds to use in your article library.
To manage your feeds click articles in the bottom navigation.
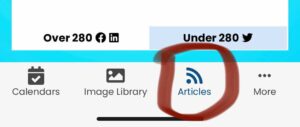
Next, click the feeds button in the bottom navigation under the “articles” section.
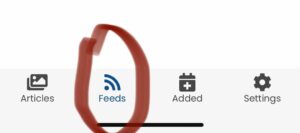
Add A New Feed:
To add a new feed click on the blue “Add a new RSS feed” button.
There are two options to add feeds to your calendar for AIMI to pick content from:
1. Add a Custom RSS Feed
2. Add An RSS Feed From Our Library
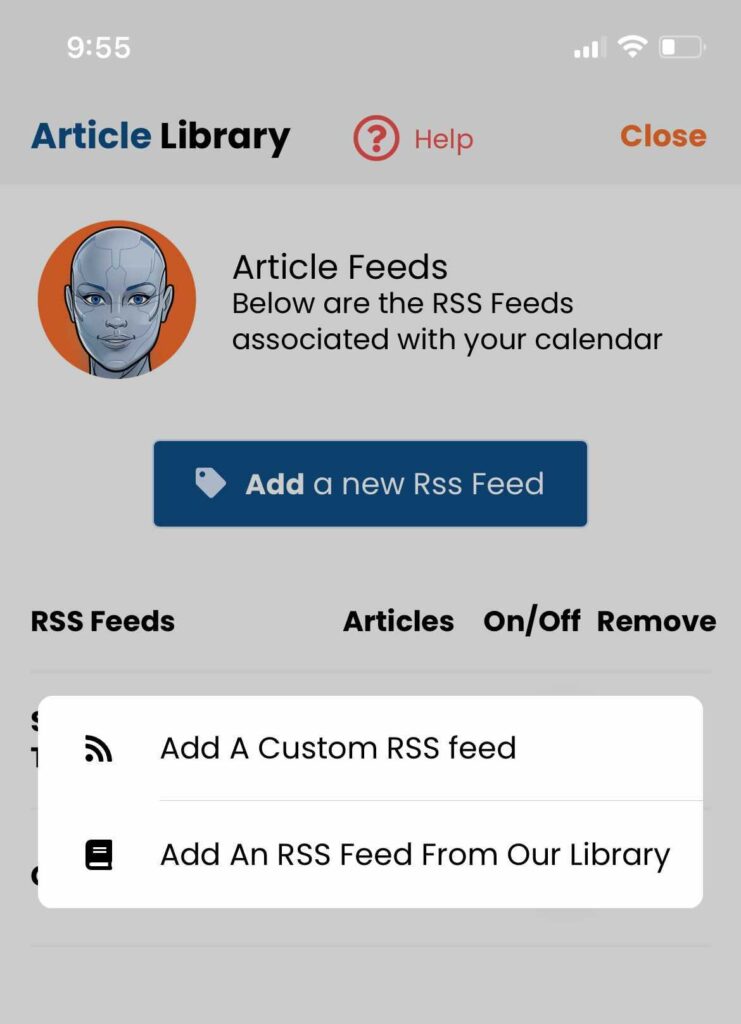
Add a Custom RSS Feed
Click the option to “Add A Custom RSS feed”.
Next, paste the RSS feed into the field and give your feed a name and click “Add Feed”.
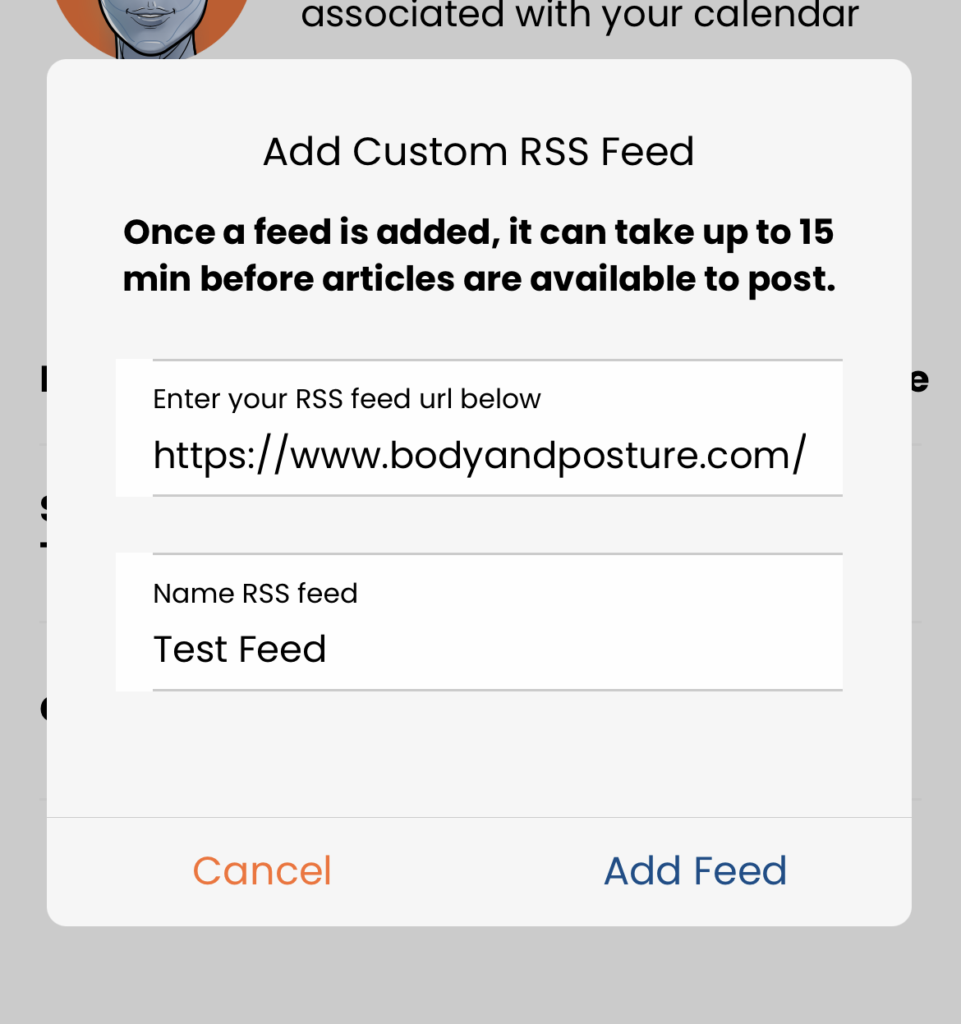
AIMI will validate your feed to make sure it is a properly formatted XML or RSS feed and that the first URL crawled has open graph meta tags.
If the feed is validated it will be added and then our system will ingest all articles. We show you the status of your feed.
Active = Your feed is pulling in articles or content once every 24hrs
Pending = Your feed has been validated and in the process of pulling in the first batch of articles or content.
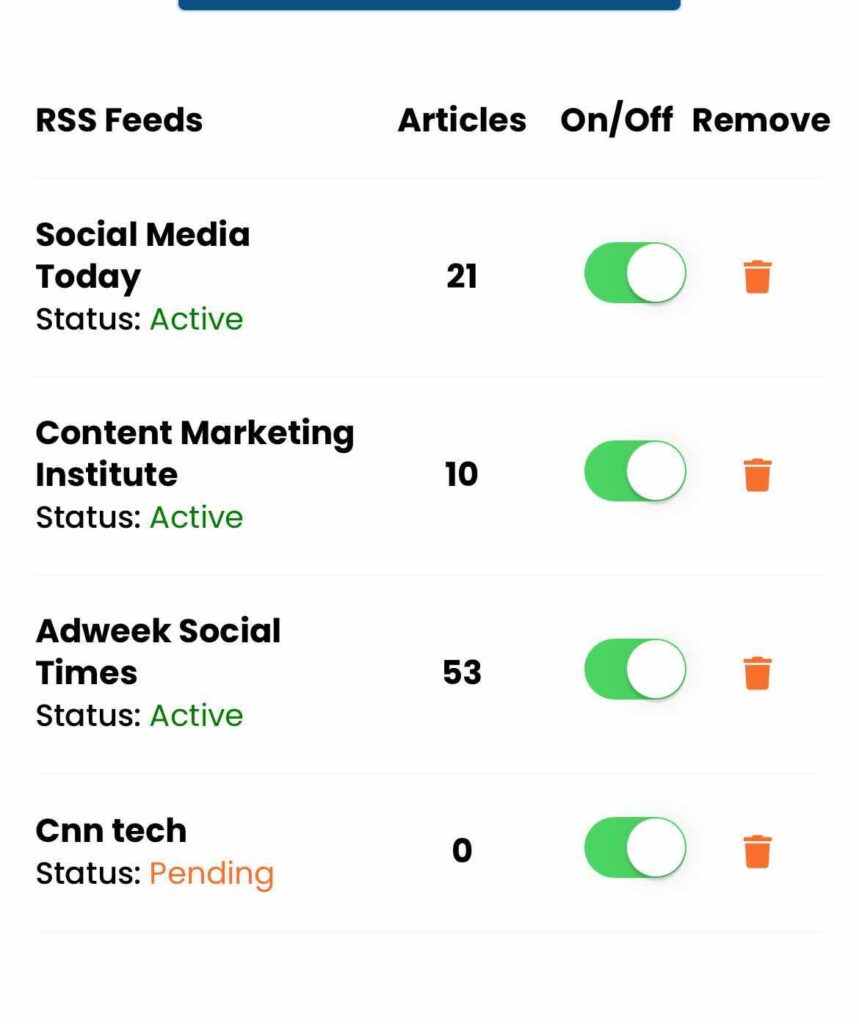
If your feed can’t be validated the app won’t add it and will give you an error notice.
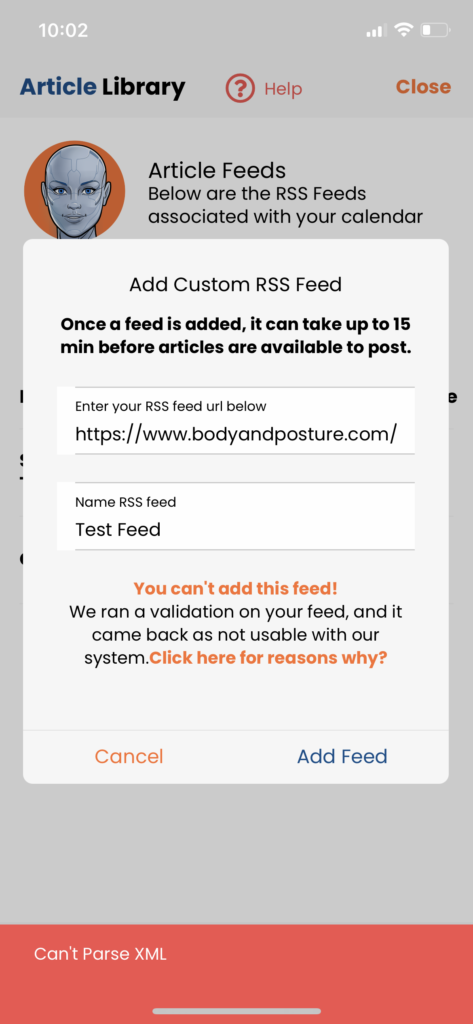
Add An RSS Feed From Our Library
We have added hundreds of feeds to the system you can add feeds from our library by clicking this option.
Search for feeds and click on them. Once you have made your selections click select.
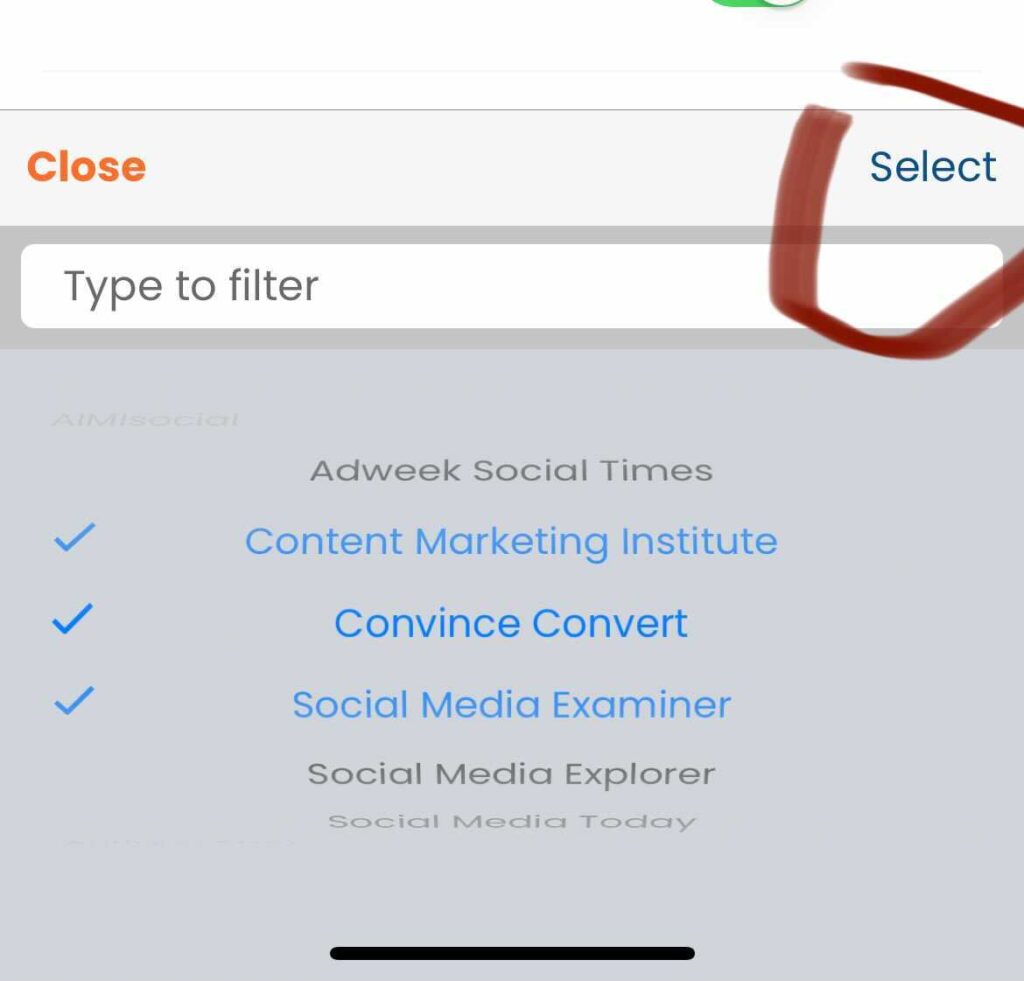
Those feeds and articles will be added to your feeds list and the articles will appear in your article library.