In this article, we will show you how to upload and remove custom images.
How to upload your images:
Example:

To access the Image Library and my uploads section click “Image Library” in the top navigation.
Next, click the “My Uploads” section.

Once in this section, you can upload your images by clicking the “select some files” button to open a Finder window to select your files. You can also drag n drop your files in the empty area between the dotted lines.

After your upload is complete all images will appear in the “Upload Images” gallery. You can multi-select your images for options to tag or trash them.
For information on how to use your upload images in your campaigns please see the following articles:
Custom Collections Using Image Tags
How To Use Custom Collections (Image Tags) In Your Campaigns
In this article, we will show you how to upload and remove custom images.
How to upload your images:
Example:

To upload, click the button called “Add Images From Your Phone.” Depending on whether you’re using an iPhone or Android device, the menu options will be different. Pick the option you want to use to get the images into your account.
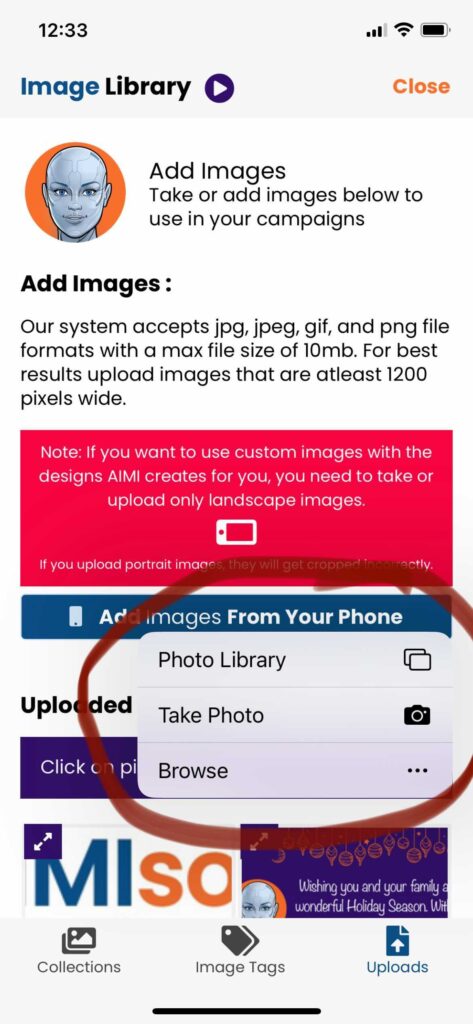
Your native phone IOS will load the appropriate tools to either take a photo, select photos, or files. Please make your selections and add them to the app.
IPhone example:
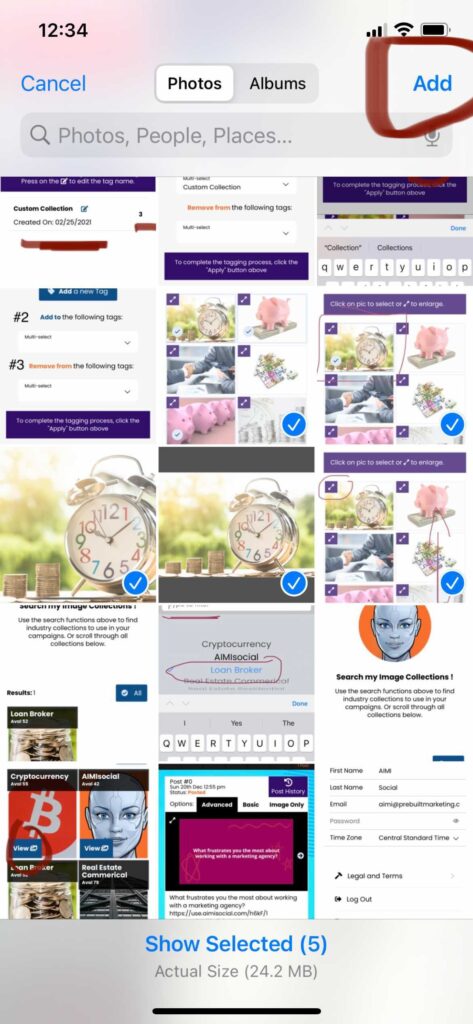 |
|
Once you make your selections they will be added to the uploads table. Click the button “Upload Images” to begin the upload process. If you want to remove any images before upload then click the “trash” icon next to the image.
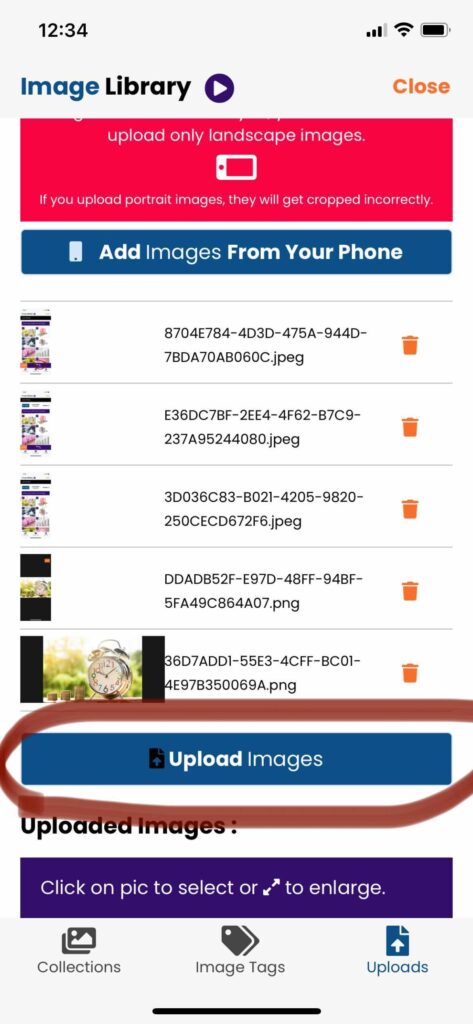
After your upload is complete all images will appear in the “Upload Images” gallery. You can multi-select your images for options to tag or trash them.
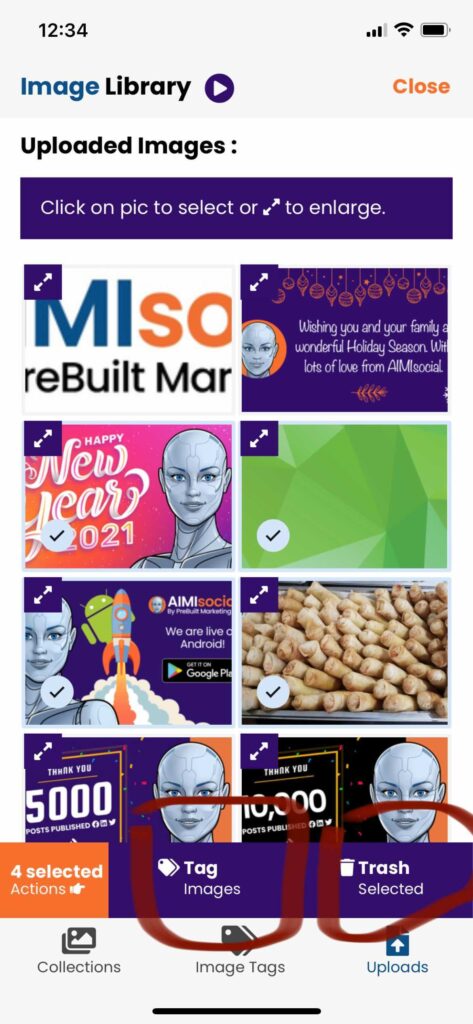
For information on how to use your upload images in your campaigns please see the following articles:
Custom Collections Using Image Tags
How To Use Custom Collections (Image Tags) In Your Campaigns
